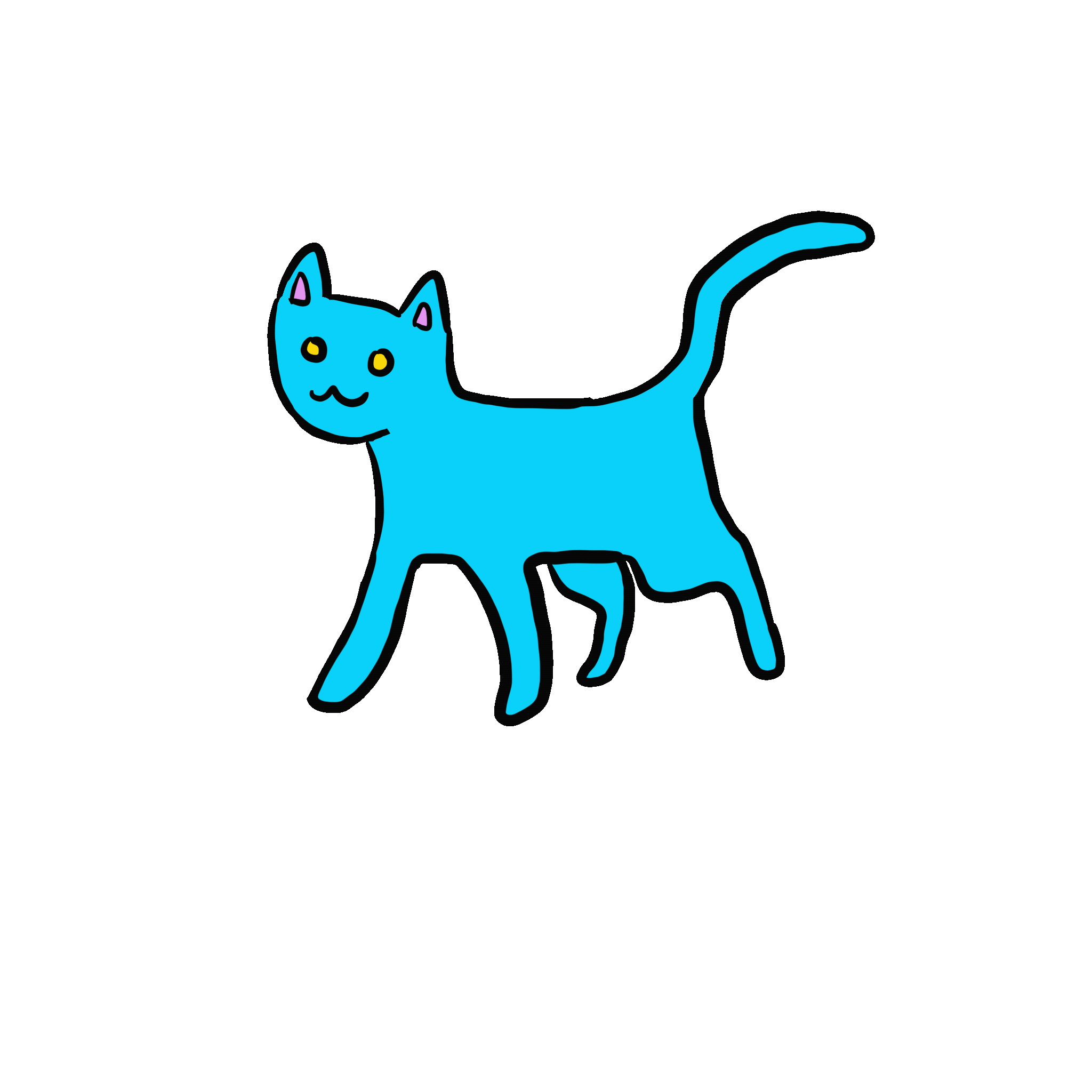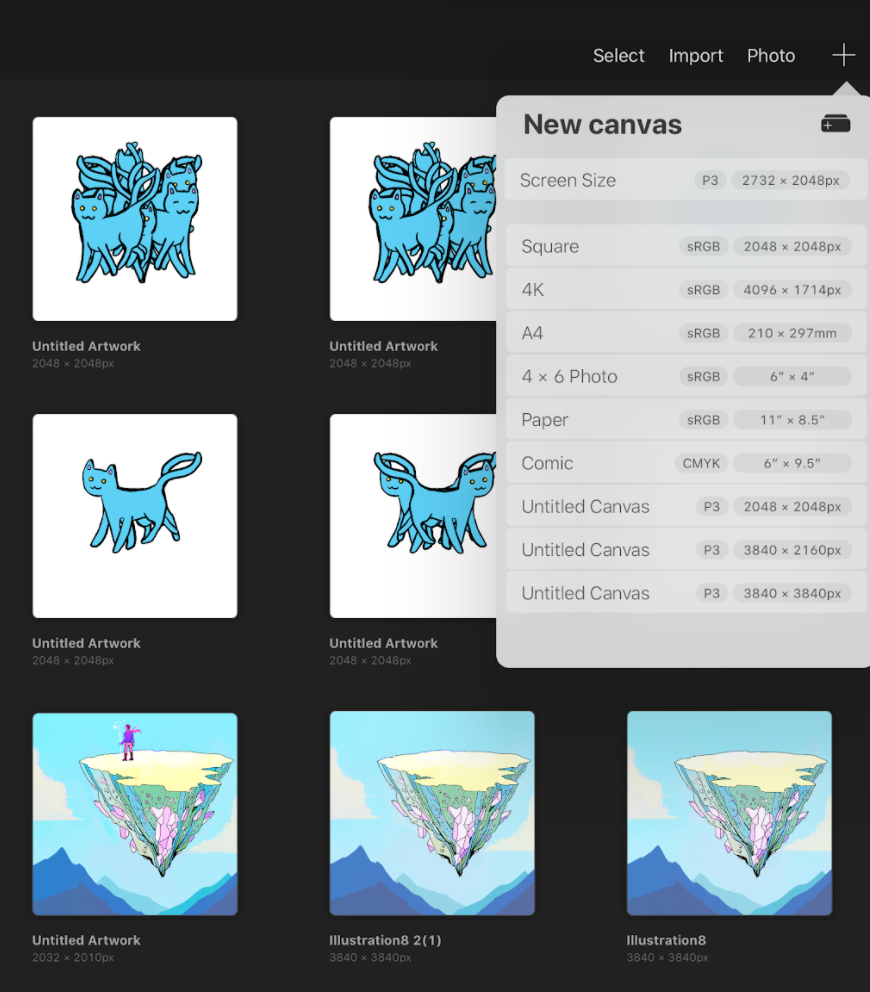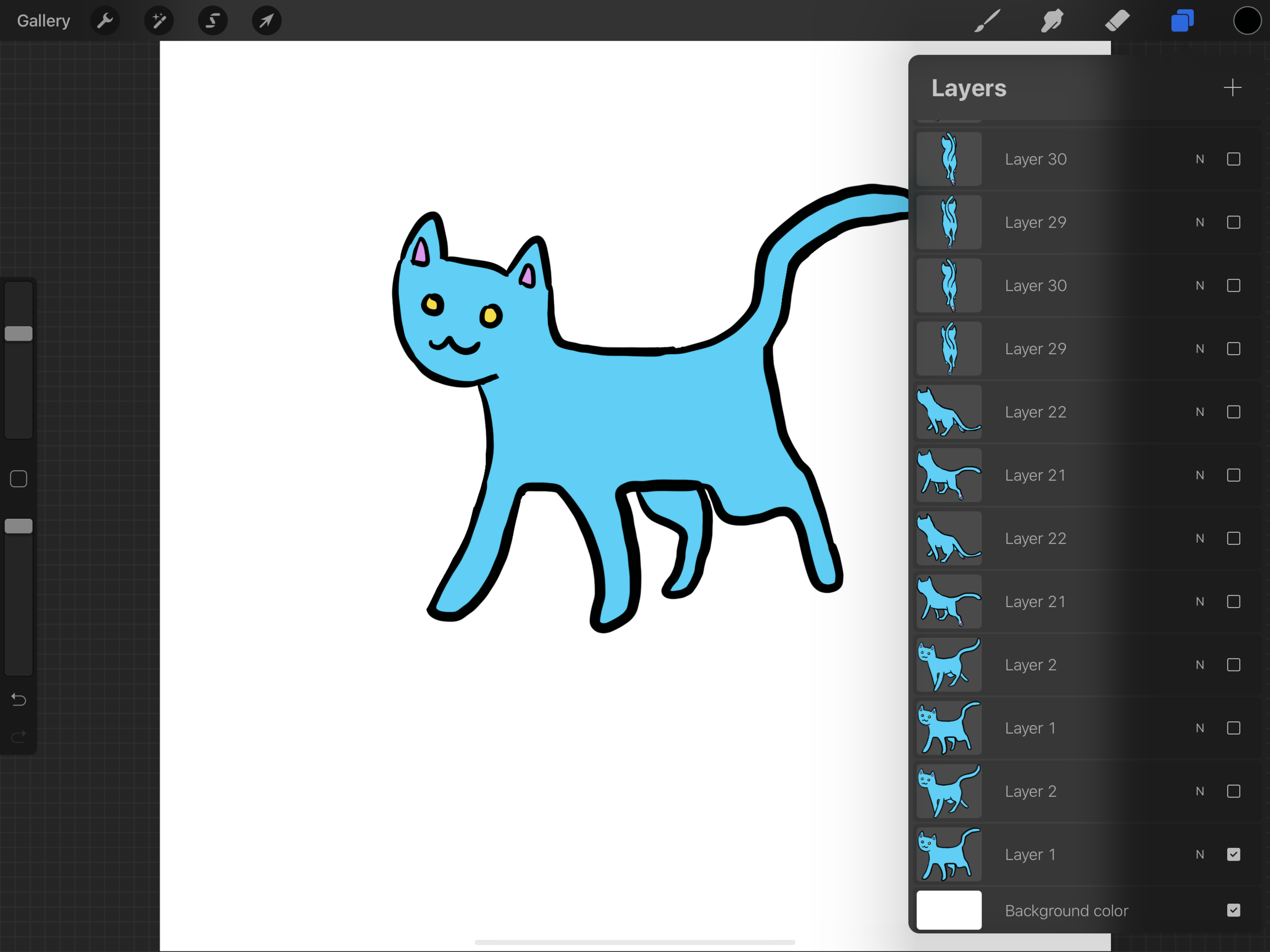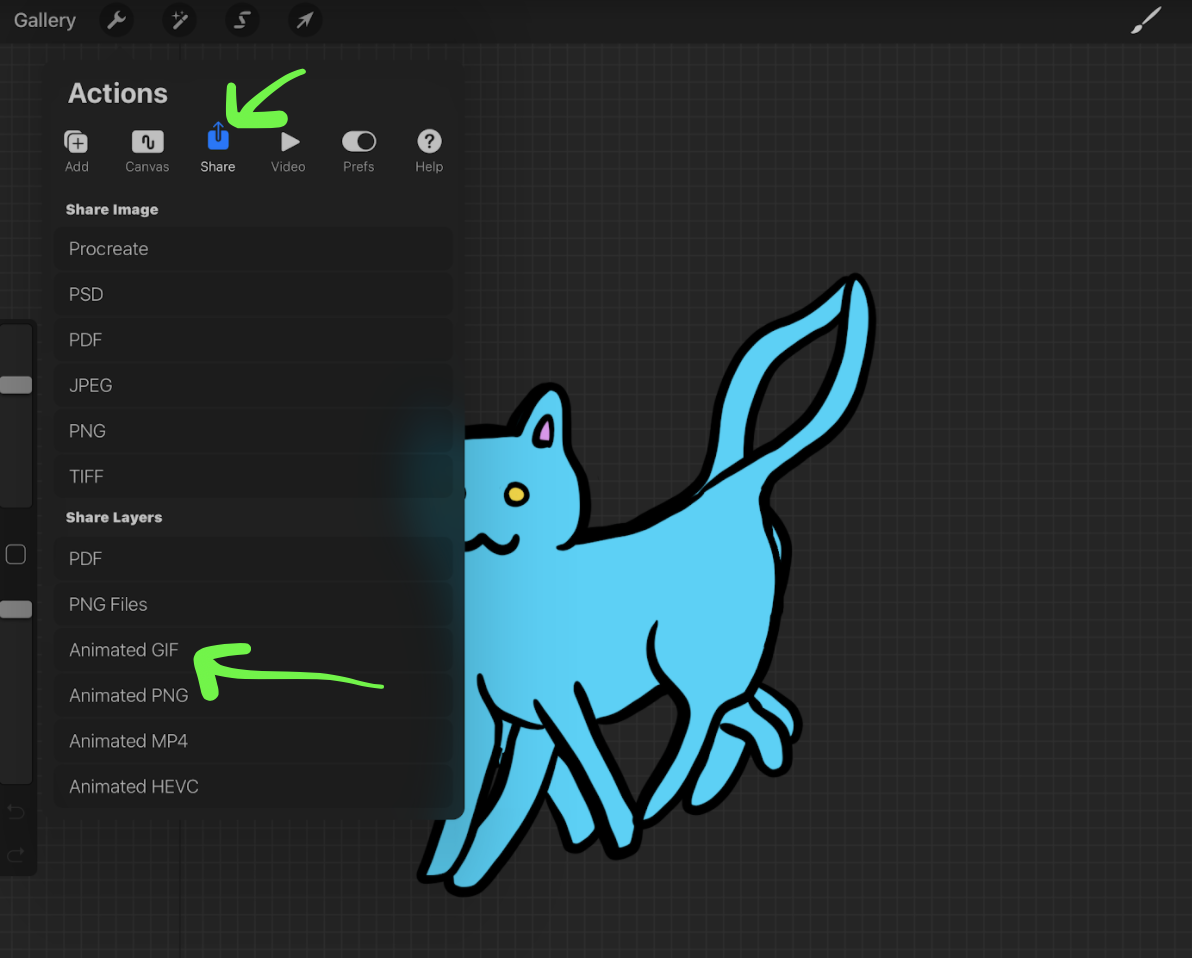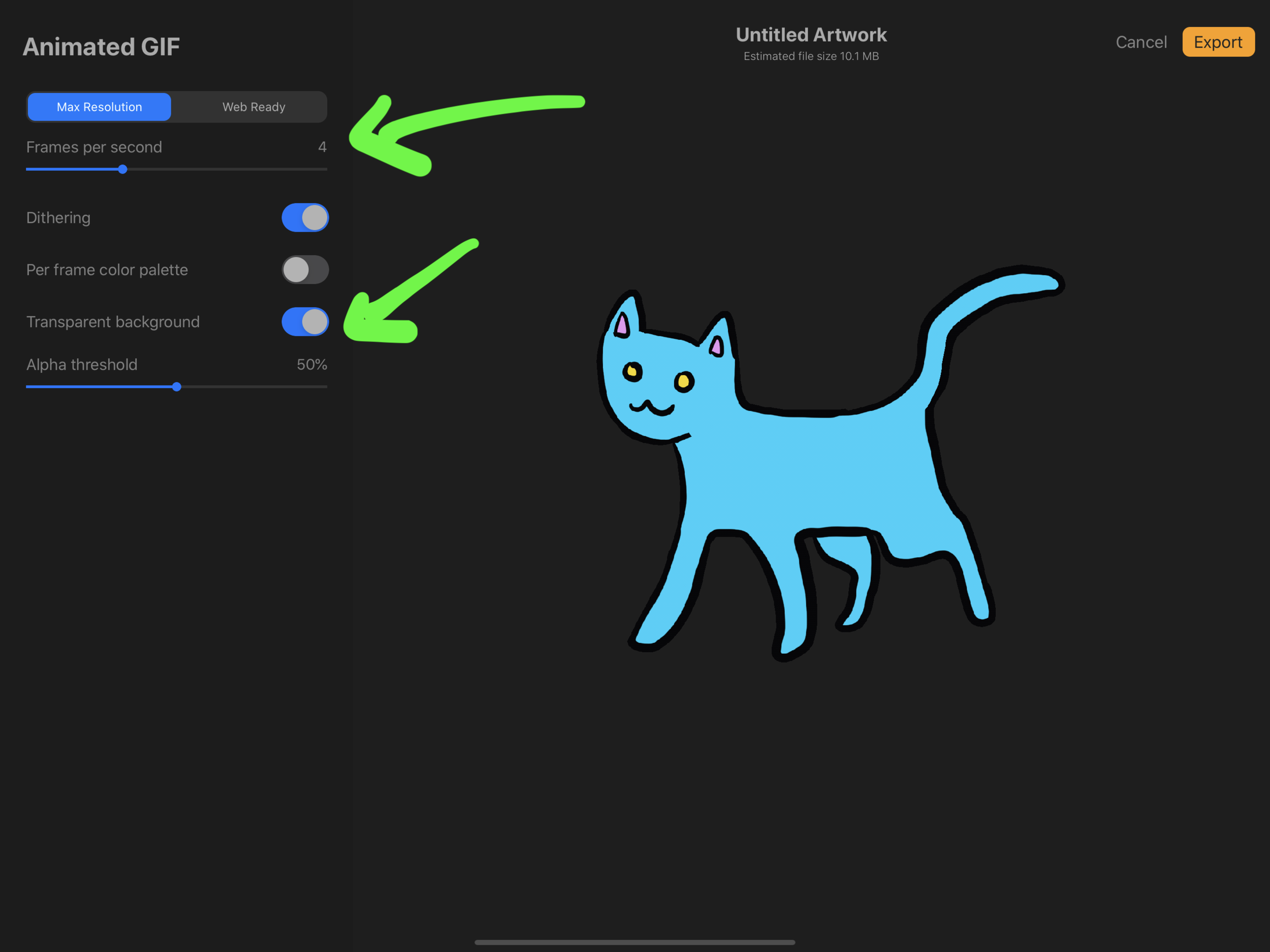Welcome to this blog on how to make animated GIFs in Procreate! Here are the steps to making a simple and fun animated gif.
Step 1:
Open a generous workspace, the standard square workspace is good!
Step 2:
Decide what you want to animate - here are some ideas!
Animals - Cats, dogs, chinchillas! The options are endless!
Words or Phases - Phrases like “Dope” or “COOL” are fun to animate in Procreate. It’s also easy to do multi-word phrases, such as Black Lives Matter or Happy Birthday or Stay Home.
Objects - Sunglasses, pencils, lamps. Just about anything could fall under the ‘object’ category! If you’re brainstorming some objects to animate, try animating something on your desk.
Food - Apples, bananas, flan, mocha. Who doesn’t love food? Who wouldn’t love embellishing their Instagram story with some fun sparkling sprinkled donuts, or a mai tai with an umbrella? Though it can seem kind of stagnant compared to a kangaroo, food is a fun thing to illustrate and animate.
Places - it’s hard to make a full landscape scene as a gif, however, illustrating words like Colorado surrounded with elk and eagles, or The Bahamas with palm trees would be fun gifs to make.
If you’re out of ideas, another good place to start is just searching on Giphy, or the Giphy search on Instagram.
Step 3:
Know that before you start drawing, every visible layer works as an animation cel.
Step 4:
Start drawing and making what you want to animate!
Step 5:
Create a new layer and change the drawing slightly somehow - this could be adding a new color, or moving an element of a creature.
You can make the layer beneath semi-transparent, and this works as an' ‘onionskin’ or transparency.
Step 6:
Once you have at least two layers, make sure the layers that you want to be included in the gif are marked as ‘visible’.
Then, tap the Wrench Icon and then the Share area of the app, and hit Animated Gif underneath Share.
In the example above of the Mr. Blue Cat animation, you can see that the two overlapping drawings of Mr. Blue Cat are slightly different.
Step 7:
The Animated Gif area will ask you for the framerate - for simple gifs, I usually chose a framerate of 3. If you want your gif to be more ‘fluid’ looking, and the gif has about 5+ layers, you might have better luck with a higher framerate, such as 10 or even 15.
For uploading to Giphy for use on Instagram, be sure to toggle the ‘transparent background’ option
Playing with the frames per second and checking the ‘transparent background’ are key for making good animated stickers
Once you are happy with the framerate and background, hit the Export button!
What I usually do is email myself my animated gif, and then upload it to Giphy, embed it in tweets, use it as an emoji in slack, whatever you like!
Related blogs:
Sketchbook confessional: July 2020
Sketchbook Confessional: June and a Half
Would love your support on Patreon
Who wrote this: